Dans ce tutoriel Adobe After Effect, je vais te montrer comment faire une intro YouTube sur After Effect. Je vais te détailler chacune des étapes nécessaires à la création d’une intro professionnelle destinée à YouTube. Malgré tout, je vais rester le plus simple possible pour que ce tuto soit faisable par un maximum de monde même pour les débutants sur After Effect !
1 – Création d’un logo pour l’introduction
Pour faire une intro YouTube sur After Effect, il va falloir créer quelque chose pour faire l’intro. Dans la grande majorité des cas, une intro est composée du logo de la chaine qui est simplement animé sur After Effect.
Donc dans un premier, il va falloir créer un logo propre à ta chaine. Pour ça, je te conseille d’utiliser Illustrator qui est pour moi le meilleur logiciel pour créer un logo design avec Photoshop.
Comme j’ai dit que je restais simple pour ce tuto, je vais te résumé comment créer un logo rapidement. La première étape est de connaitre le nom de ta chaine, pour ce tuto, j’ai pris comme nom de chaine YouTube « ConcombreTV ». Oui, je sais c’est original !
Donc le nom de ta chaine doit venir s’intégrer sur le bas du logo.
Ensuite, il te faut un élément graphique. En l’occurrence, pour ma chaine « ConcombreTV », j’ai pris un concombre et un couteau. Important : fais toujours attention à bien unifier le style de ton élément graphique si tu prend 2 illustrations séparément comme j’ai fait pour ce tuto. J’ai pris un concombre avec un contour noir et un couteau flat design sans contour noir. Du coup, j’ai simplement rajouté un contour noir sur mon couteau et les 2 illustrations se sont unifiées.
Puis tu vas dissocier les calques que tu veux animer sur After Effect. Dans mon cas, j’ai séparé le couteau, le concombre et le nom de la chaine pour pouvoir les animer séparément.
Pour faire ça, tu as simplement à aller dans le panneau calque sur la droite de l’interface Illustrator. Une fois le panneau ouvert avec tes calques visibles, tu as juste à sélectionner le calque 1. Puis à cliquer sur le bouton en haut à droite du panneau pour dérouler les options et tu vas cliquer sur « décomposer en calque séquence ». Et tu peux maintenant sortir tes différents calques du calque principal pour pouvoir les séparer.
Voilà, tu as un logo prêt à être animé sur After Effect maintenant !
2 – Sélectionner une musique dynamique
Pour sélectionner une musique gratuite, tu peux aller jeter une coup d’oeil sur la bibliothèque de musique gratuite de YouTube. C’est une bibliothèque très complète et les musiques y sont de bonne qualité pour du gratuit !
Tu peux y accéder par ce lien : https://www.youtube.com/audiolibrary/music
3 – Créer une intro sur After Effect
Tu peux maintenant importer ton logo à animer dans After Effect. Une fois importé, tu vas animer chacun des éléments que tu as préalablement séparé.
Dans mon cas, j’ai animer le concombre en premier avec une animation très simple. C’est de le faire apparaitre avec l’échelle. Pour simplement créé une image clé avec son échelle à 0 puis j’ai décalé mon curseur sur la time-line d’une 1/2 seconde environ pour créer une autre image clé à 100% de son échelle initiale.
Ensuite, j’ai animé le couteau de la même façon mais en rajoutant une rotation comme si le couteau venait couper le concombre. Voilà, mon élément graphique est apparu entièrement. Maintenant, il va falloir animer le nom de ma chaine YouTube.
Pour animer le nom, j’ai choisi de le faire apparaitre comme s’il s’écrivait tout seul. Bien sur pour faire une animation de ce type, il faut que tu prennes une police manuscrite. Ça serait hyper moche si tu prenais une police comme l’helvetica par exemple. Pour créer cette animation, tu vas d’abord sélectionner ton texte. Et tu vas dessiner une trajectoire d’apparition tout le long du texte avec l’outil plume. Si tu ne vois pas ce que je veux dire, tu peux toujours te référer à la vidéo en haut, ça sera plus simple.
Une fois ta trajectoire d’apparition créée, tu vas aller dans effets > générer > trait. Puis, tu vas ajuster l’épaisseur de ton trait blanc dans le panneau effet à gauche de l’interface de façon à ce qu’il recouvre bien tout ton texte. Et enfin, tu n’as plus qu’à créer 2 images clés avec environ 2-3sec d’intervalle. En cliquant sur le chrono à gauche de « fin » dans le panneau d’effet. Et à sélectionner dans le menu déroulant « style de peinture » > « Afficher l’original ».
La dernière étape pour créer un peu plus dynamisme à ton intro, c’est faire des mouvement de caméra au même rythme que les apparitions des différents éléments. Pour cette étape réfère-toi à la vidéo, ça sera plus simple que de t’expliquer sous forme de texte. 😉
Voilà, tu sais comment faire une intro YouTube sur After Effect !
Si ce tuto t’as plu, partage-le à tes amis qui ont une chaine YouTube mais pas d’intro !
À bientôt pour un prochain tuto After Effect sur la chaine Formation Motion Design !
Alban, formateur en motion design.
Regardez la rediffusion du live !
"Les 7 étapes simples pour devenir freelance motion designer et en vivre en moins de 6 mois"
Ce que nous allons voir :
Les 3 logiciels indispensables à maîtriser pour faire du motion design !
Les 5 règles pour rendre ses vidéos en motion design plus professionnelles !
Est-ce-que le métier de motion designer a de l’avenir ?
Quel statut juridique choisir pour devenir freelance ? (Ce point peut coûter très cher)
2 choses à ne jamais faire pour trouver rapidement des clients en tant que freelance !
La vérité à propos des plateformes de freelance (Malt, Fiverr, upwork, etc.) !
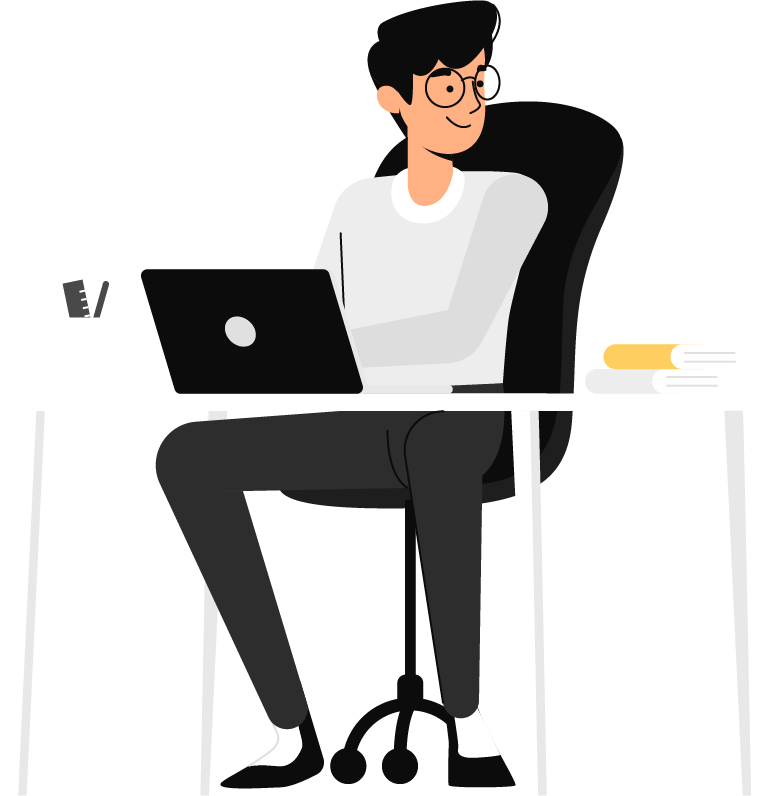
Rejoignez l'Académie du Motion Design en envoyant votre candidature dès maintenant
Répondez au questionnaire et nous vous recontacterons d'ici 48h.


