Comment animer un fichier Illustrator sur After Effects ? – Tuto workflow motion design
Salut à toi futur motion designer, c’est Alban, et aujourd’hui on va voir comment animer un fichier Illustrator sur After Effects ! Autrement dit, comment organiser ses calques sur Illustrator pour ensuite les importer dans After Effects pour pouvoir les animer facilement. Le tout va se décomposer en 3 étapes très simples.
Mais avant de passer au tuto, je voulais te demander si ce n’est pas déjà fait de t’abonner à la chaine pour en apprendre toujours plus sur le monde du motion design !
Etape 1 : Organiser ses calques sur Illustrator
Tout d’abord, il faut organiser ses calques pour s’y retrouver facilement. Et surtout les organiser en fonction de l’animation que tu as prévu de faire dans After Effects. Pour ça, il faut d’abord réfléchir à l’animation que tu souhaites faire dans After Effects. De cette façon, tu décomposeras et organisera tes calques de la bonne façon.
Par exemple, si tu souhaites animer un personnage sur After Effects, tu dois avoir un calque par partie de membre. À savoir pour un bras, une main, un avant-bras et la partie haute du bras. Tu peux aussi décomposer plus en détail mais cela te prendra encore plus de temps à organiser puis à animer.
Etape 2 : Décomposer en calques séquences
Là est la partie plus qu’importante si tu souhaites que le processus se déroule à la perfection !
Il va falloir décomposer tes calques en calques séquences. Pour cela, tu sélectionnes ton « calque 1 », c’est-à-dire le calque principal dans lequel tous tes calques se trouvent dans le panneau calque (sur la droite de l’écran). Ensuite, tu cliques en haut à droite du panneau sur les 3 petits traits. Puis tu cliques sur « Décomposer en calques (séquence) ». La dernière étape consiste juste à extraire tes calques séquences fraichement créés du « Calque 1 ». Et à supprimer le « Calque 1 » car il sera vide.
Évidemment avant d’aller sur After Effects, il faut enregistrer en faisant cmd + S ou Ctrl + S sur PC.
Etape 3 : Importer le fichier Illustrator dans After Effects
Nous voici à la dernière étape qui consiste à importer ton fichier dans After Effects.
Pour cela, tu peux drag and drop le fichier directement dans le panneau projet d’After Effects. Fait attention lorsque la fenêtre d’importation POP en sélectionnant « Taille du calque » si ce n’est pas déjà fait. Puis, il faudra le glisser ta composition regroupant tes calques du panneau projet à la timeline. Pour finir, tu as juste à double-cliquer sur ta composition dans la timeline. Et tu pourras enfin animer tes calques comme bon te semble.
J’espère que ce petit tuto t’a plu, si tu as envie d’en apprendre plus sur l’univers du motion design, abonne-toi.
Et si tu as envie d’aller plus loin et tout connaître du métier de motion designer pour pourquoi pas devenir un jour motion designer, clique sur le lien qui est dans la description !
On se dit à très bientôt, c’était Alban, CIAO !
Regardez la rediffusion du live !
"Les 7 étapes simples pour devenir freelance motion designer et en vivre en moins de 6 mois"
Ce que nous allons voir :
Les 3 logiciels indispensables à maîtriser pour faire du motion design !
Les 5 règles pour rendre ses vidéos en motion design plus professionnelles !
Est-ce-que le métier de motion designer a de l’avenir ?
Quel statut juridique choisir pour devenir freelance ? (Ce point peut coûter très cher)
2 choses à ne jamais faire pour trouver rapidement des clients en tant freelance !
La vérité à propos des plateformes de freelance (Malt, Fiverr, upwork, etc.) !
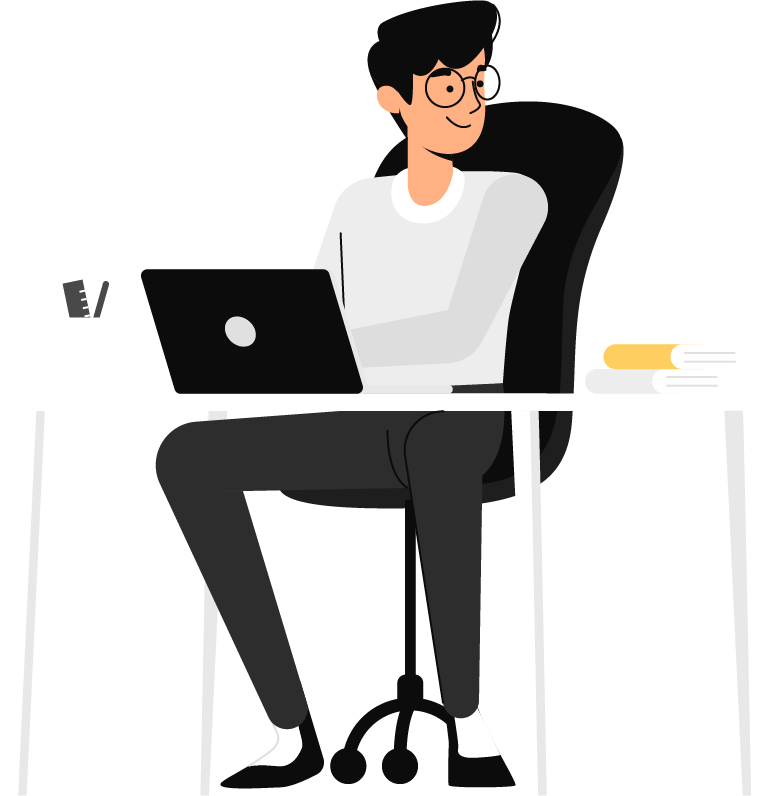
Rejoignez l'Académie du Motion Design en envoyant votre candidature dès maintenant
Répondez au questionnaire et nous vous recontacterons d'ici 48h.

