Comment animer une flèche sur After Effects ? – Tuto flèche After Effects
Salut à toi futur motion designer, c’est Alban, et aujourd’hui on va voir comment animer une flèche sur After Effects !
Mais avant de passer au tuto, je voulais te demander si ce n’est pas déjà fait de t’abonner à la chaine pour en apprendre toujours plus sur le monde du motion design !
Animer une flèche sur After Effects N°1 : Créer la trajectoire de la flèche
Tout d’abord, il faut créer la trajectoire que tu veux pour l’animation de ta flèche. Pour cela, nous allons utiliser l’outil « Plume ». Une fois la trajectoire créée, nous allons supprimer le fond et ajouter du contour.
Animer une flèche sur After Effects N°2 : Créer un objet nul sur le tracé
Cette partie consiste à créer un objet nul qui suit automatiquement la trajectoire préalablement tracée. Pour faire ça, il faut sélectionner « Tracé » dans les options du calque de forme. Puis, cliquer sur « Tracer le chemin » dans le panneau « Create Nulls From Paths ». Si le panneau n’est pas visible sur la droite de ton écran, clique dans le menu sur « Fenêtre » et tout en bas « Create Nulls From Paths ».
Ensuite, nous allons appliquer un lissage de vitesse sur les 2 images clés qui ont été créé. On sélectionne le calque et on fait le raccourci U pour aller plus vite. Puis on sélectionne les 2 images clés et on clique sur l’icône éditeur graphique. Une fois dans l’éditeur graphique, on sélectionne à nouveau les clés, et enfin nous cliquons sur l’icône de lissage de vitesse en bas à droite.
Tu n’as plus qu’à ajuster le lissage de vitesse comme bon te semble en jouant avec les poignées jaunes. De cette façon, tu peux facilement animer la flèche sur After Effects.
Etape 3 : Parenter le tracé à l’objet nul
Maintenant, nous voulons faire apparaitre le tracé en même temps que l’objet nul se déplace. Pour ça, nous allons cliquer dans les options du calque de forme sur « Ajouter : » puis « Réduire les tracés ». Une fois créé, il faut cliquer sur le chrono à gauche de « Fin » dans les options en maintenant la touche Alt/option enfoncée. Et enfin parenter l’expression à l’option « Progression » de l’objet nul.
Et on passe à la dernière étape pour animer une flèche sur After Effects !
Etape 4 : Créer la tête de la flèche sur After Effects
Pour finir, nous devons créer la tête de notre flèche. Pour cela, nous allons créer un nouveau calque de forme en créant une Polyétoile via l’outil étoile. Puis, il faut aller dans les options de la Polyétoile 1 > Tracé polyétoile, et nous allons réduire les « points » de 5 à 3. Voici un beau triangle équilatéral !
Enfin, nous allons parenter le triangle à l’objet nul. Et placer correctement le triangle à l’extrêmité du tracé.
Voilà, tu as une magnifique animation de flèche sur After Effects !
J’espère que ce petit tuto t’a plu, si tu as envie d’en apprendre plus sur l’univers du motion design, abonne-toi.
Et si tu as envie d’aller plus loin et tout connaître du métier de motion designer pour pourquoi pas devenir un jour motion designer, clique sur le lien qui est dans la description !
On se dit à très bientôt, c’était Alban, CIAO !
Regardez la rediffusion du live !
"Les 7 étapes simples pour devenir freelance motion designer et en vivre en moins de 6 mois"
Ce que nous allons voir :
Les 3 logiciels indispensables à maîtriser pour faire du motion design !
Les 5 règles pour rendre ses vidéos en motion design plus professionnelles !
Est-ce-que le métier de motion designer a de l’avenir ?
Quel statut juridique choisir pour devenir freelance ? (Ce point peut coûter très cher)
2 choses à ne jamais faire pour trouver rapidement des clients en tant freelance !
La vérité à propos des plateformes de freelance (Malt, Fiverr, upwork, etc.) !
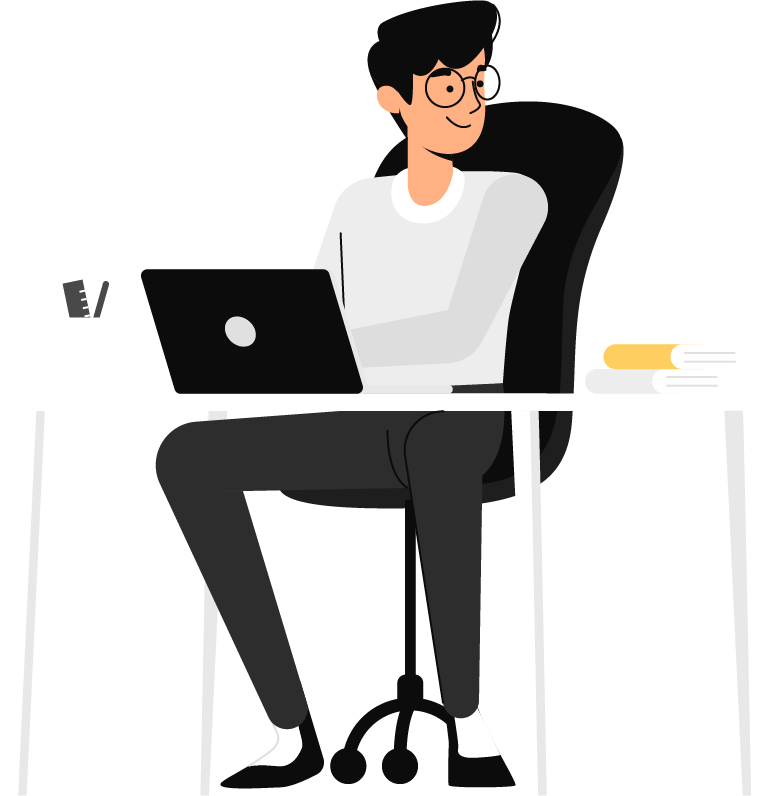
Rejoignez l'Académie du Motion Design en envoyant votre candidature dès maintenant
Répondez au questionnaire et nous vous recontacterons d'ici 48h.

