Dans ce tuto, nous allons voir comment faire un effet glitch avec After Effect. Nous allons découper ce tuto en 3 étapes, c’est partie !
1-Faire un effet glitch avec After Effects : Importation de l’élément à « glitcher »
Tout d’abord il faut que tu importes la chose sur laquelle tu as envie de mettre l’effet glitch.
Tu peux importer un photo, une vidéo, un logo en png ou jpeg. Tu peux importer tout ce que tu veux.
2-Création de la première partie de l’effet glitch
Pour créer l’effet glitch, tu dois ensuite créer un solide et appliquer un effet « bruit fractal » dessus en faisant attention à faire les mêmes réglages que dans la vidéo.
Ensuite, tu lui appliquera une expression en appuyant sur « Alt » et en cliquant sur le chrono à gauche d’évolution. Et tu ajoutera l’expression « time*5000 » dans la timeline.
Puis, tu peux mettre le solide avec les effets dans une précomposition en cliquant droit > précomposition. Veille à bien sélectionner « transférer tous les attributs dans un nouvelle composition » avant de cliquer sur OK.
Enfin, tu vas pouvoir créer un nouveau calque d’effet et y ajouter l’effet « dispersion » en veillant à prendre les mêmes réglages que moi dans la vidéo.
Petite astuce : Pour rendre ton effet mieux, tu peux créer un calque d’effet et y ajouter l’effet « vieille TV2 ». Ça lui donnera un effet vieille tv comme son nom l’indique.
3-Faire un effet glitch avec After Effect
Pour faire le « vrai » effet glitch maintenant, celui qui donne plusieurs couleurs. Tu vas commencer par dupliquer ton calque de base (logo, image, vidéo, etc) en 3 calques.
Ensuite, tu vas les passer en mode « addition » puis ajouter l’effet « remplir ». Tu peux les renommer rouge, vert et bleu. Et régler l’effet remplir (la couleur) associé avec les noms de tes calques.
Pour finir, tu peux sélectionner ton calque « rouge » et ajouter un « wiggle » dessus pour donner l’effet tremblement.
Si tu as du mal à suivre, réfère-toi à la vidéo ci-dessus où je te montre tout pas à pas.
J’espère que ce tuto t’as plu !
Et si tu as envie d’aller plus loin, tu peux regarder la conférence « Les 9 étapes pour devenir motion designer » disponible ici : https://advmotion.systeme.io/923ac2af
Je te dis à très bientôt sur Formation Motion Design !
Alban, formateur en motion design.
Regardez la rediffusion du live !
"Les 7 étapes simples pour devenir freelance motion designer et en vivre en moins de 6 mois"
Ce que nous allons voir :
Les 3 logiciels indispensables à maîtriser pour faire du motion design !
Les 5 règles pour rendre ses vidéos en motion design plus professionnelles !
Est-ce-que le métier de motion designer a de l’avenir ?
Quel statut juridique choisir pour devenir freelance ? (Ce point peut coûter très cher)
2 choses à ne jamais faire pour trouver rapidement des clients en tant freelance !
La vérité à propos des plateformes de freelance (Malt, Fiverr, upwork, etc.) !
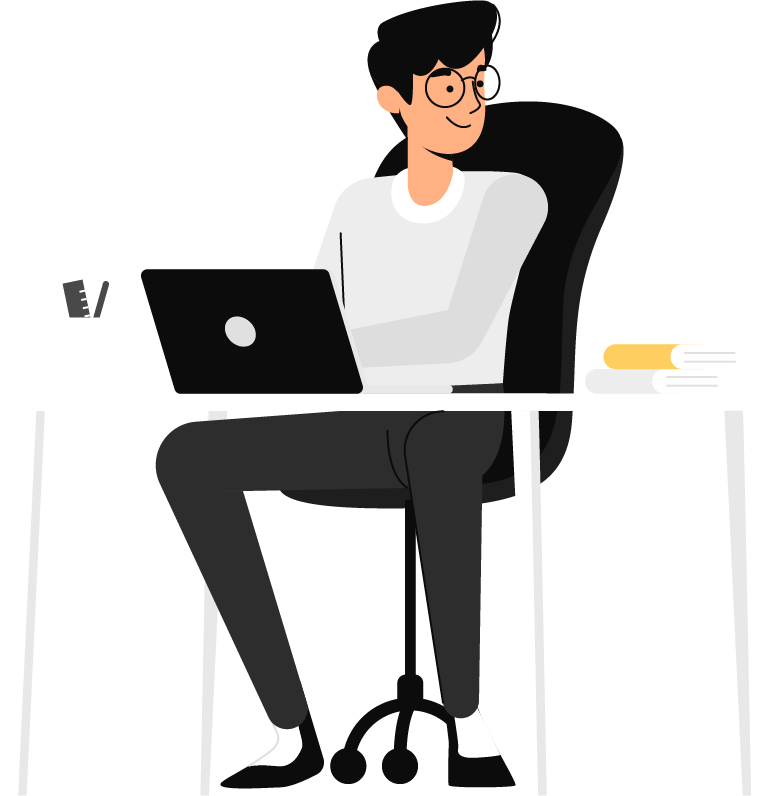
Rejoignez l'Académie du Motion Design en envoyant votre candidature dès maintenant
Répondez au questionnaire et nous vous recontacterons d'ici 48h.

