Comment utiliser After Effects ? – Tuto After Effects débutant
Salut à toi futur motion designer, c’est Alban, et aujourd’hui on va voir comment utiliser After Effects lorsqu’on débute ! On va voir les 3 étapes importantes pour que tu réussisses tes premiers pas sur ce logiciel fantastique.
Mais avant de passer au tuto, je voulais te demander si ce n’est pas déjà fait de t’abonner à la chaine pour en apprendre toujours plus sur le monde du motion design !
Apprendre à utiliser After Effects N°1 : Comprendre l’interface
L’interface est composée de plusieurs panneaux. Avant même de commencer à importer des fichiers ou de créer ta composition principale, il faut que tu saches à quoi correspondent ces panneaux.
Sur la gauche, tu trouveras le panneau où seront référencées toutes tes importations. Par exemple, lorsque tu vas créer ton illustration sur Illutrator, tu importeras le fichier Ai directement ici. Soit en double-cliquant, soit en drag and drop.
Juste au dessus, il y a la barre d’outil, c’est là que tu vas sélectionner tes différents outils en fonction de tes besoins.
Au milieu se trouve le panneau de prévisualisation, c’est là que tu vas pouvoir visualiser tes animations et les valider au fur et à mesure de ton projet.
À droite, c’est un panneau qui regroupe différentes thématiques. Tu peux y modifier tes textes, sélectionner des effets, faire un suivi de mouvement, etc…
Et enfin, le plus important de tous les panneaux, c’est la timeline en bas. C’est là que tu vas créer tes animations et gérer tes calques. Mais pour créer tes animations, il faut d’abord se familiariser avec les images clés. Et ça tombe bien car c’est le prochain point !
Apprendre à utiliser After Effects N°2 : Les images clés
Les images clés ce sont les petites formes qui vont se créer sur ta timeline pour d’indiquer le début et la fin d’une interpolation. Sans trop rentrer dans les détails, une interpolation c’est simplement l’animation créée automatiquement entre 2 images clés.
Mais comment créer une image clé ?
Tu as juste à cliquer sur le chrono à côté de l’option que tu veux animer. Par exemple, pour animer la position de mon calque, je vais d’abord placer mon calque là où je souhaite que l’animation démarre sur mon panneau de prévisualisation. Ensuite, je vais cliquer sur le chrono à gauche de position (dans les options). Puis je bouge le curseur de la timeline une seconde après par exemple. Et là je déplace mon calque à l’endroit que je souhaite sur la panneau de prévisualisation.
Maintenant, tu peux remettre le curseur à zéro seconde et admirer ta première animation en appuyant sur la barre d’espace !
Voilà comment utiliser les images clés.
Et le point N°3 : L’éditeur graphique
Ahhh l’éditeur graphique… Un outil fantastique qui va te permettre d’embellir tes animations sur After Effects. Mais qu’est-ce-que ça va faire concrètement sur tes animations ? Ça va créer des lissages de vitesse qui vont rendre tes animations plus smooth et donc beaucoup plus naturelles et professionnelles.
Pour t’y rendre, il suffit de cliquer sur l’icône juste en haut à gauche de la seconde zéro de ta timeline. Ensuite, tu sélectionnes les images clés de ton animation que tu souhaites lisser. Tu peux désormais voir des lignes de ton animation dans l’éditeur graphique. Maintenant, il faut sélectionner tous les points puis cliquer sur l’icône lissage de vitesse en bas à droite.
Le mieux est évidemment d’aller plus loin que ça et d’accentuer le lissage de vitesse que tu viens de créer. Pour ça, il faut jouer avec les poignées jaunes qui sont apparues en les étirants. Retiens une chose importantes dans l’éditeur graphique, c’est que plus la courbe est à l’horizontale, plus l’animation sera lente. Tandis que plus la courbe est à la verticale, plus elle sera rapide.
Si les poignées jaunes (RotoBézier) n’apparaissent pas lorsque tu cliques sur l’icône de lissage de vitesse, c’est normal si ton animation est basée sur la position. Il faut que tu sépares les dimensions de ton option « position » en cliquant sur l’icône qui se trouve un peu à gauche de l’icône de lissage de vitesse (avec le XYZ dessus).
Voilà, tu vois désormais un peu plus clair quant au fonctionnement de l’éditeur graphique !
J’espère que ce petit tuto t’a plu, si tu as envie d’en apprendre plus sur l’univers du motion design, abonne-toi.
Et si tu as envie d’aller plus loin et tout connaître du métier de motion designer pour pourquoi pas devenir un jour motion designer, clique sur le lien qui est dans la description !
On se dit à très bientôt, c’était Alban, CIAO !
Regardez la rediffusion du live !
"Les 7 étapes simples pour devenir freelance motion designer et en vivre en moins de 6 mois"
Ce que nous allons voir :
Les 3 logiciels indispensables à maîtriser pour faire du motion design !
Les 5 règles pour rendre ses vidéos en motion design plus professionnelles !
Est-ce-que le métier de motion designer a de l’avenir ?
Quel statut juridique choisir pour devenir freelance ? (Ce point peut coûter très cher)
2 choses à ne jamais faire pour trouver rapidement des clients en tant freelance !
La vérité à propos des plateformes de freelance (Malt, Fiverr, upwork, etc.) !
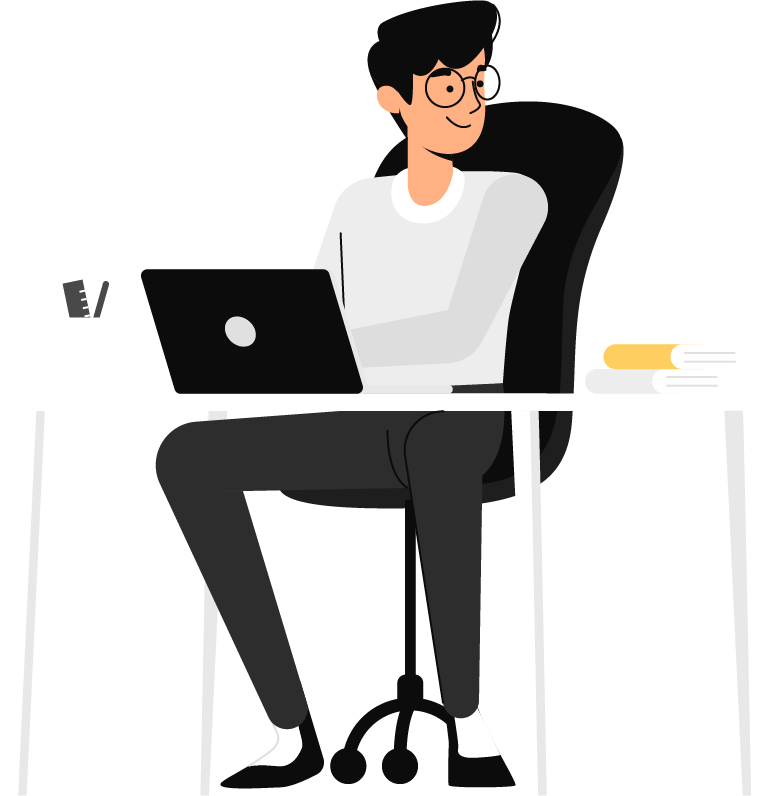
Rejoignez l'Académie du Motion Design en envoyant votre candidature dès maintenant
Répondez au questionnaire et nous vous recontacterons d'ici 48h.

