Maîtriser l’éditeur graphique d’After Effects comme un pro en 15 minutes !
Salut à toi futur motion designer, c’est Alban, et aujourd’hui on va voir maîtriser l’éditeur graphique comme un pro sur After Effects !
Mais avant de passer au tuto, je voulais te demander si ce n’est pas déjà fait de t’abonner à la chaine pour en apprendre toujours plus sur le monde du motion design !
À quoi sert l’éditeur graphique d’After Effects ?
Pour ceux qui ne savent pas, l’éditeur graphique a une importance primordiale pour les motion designers. Son rôle est de créer des lissages de vitesse sur tes animations. De cette façon, tes animations seront fluides et pros. Tandis que si tu n’utilises pas l’éditeur graphique, tes animations seront linéaires et amateurs. Si tu veux, tes vidéos ressembleront plutôt à des animations powerpoint qu’à des vidéos créées par un motion designer pro.
Comment fonctionne l’éditeur graphique ?
Le fonctionnement de l’éditeur graphique sur After Effects est assez simple. Tu vas pouvoir visualiser tes animations sous forme de courbes et lignes droites. Et en modifiant ces lignes, tu modifieras ton style d’animation pour qu’il passe de linéaire et ennuyant à fluide et dynamique.
Pour te rendre dans l’éditeur graphique d’After Effects, il faut cliquer sur l’icône en haut de notre timeline (juste à droite du flou de mouvement).
Il faut aussi que tu saches que tu as 2 types d’affichage dans l’éditeur graphique. Tu as l’affichage qui te permet de modifier le graphique de valeurs et l’autre qui te permet de modifier le graphique de vitesse. Personnellement, je préfère utiliser le graphique de valeurs car il est plus simple à appréhender de mon point de vue. Pour modifier le mode d’affichage, il faut cliquer sur l’icône à droite de l’oeil en bas et sélectionner « Modifier graphique de valeurs » ou « Modifier graphique de vitesse ». Pour les prochaines étapes, j’utilise le mode « Modifier graphique de valeurs ».
Un dernier point important avant de passer à la pratique. C’est que plus les courbes seront verticales, plus ton animation sera rapide. Et au contraire, plus les courbes seront horizontales, plus ton animation sera lente. Une fois que tu as compris ça, tout devient plus clair lorsque tu passes à la pratique.
Comment l’utiliser pour créer des lissages de vitesse digne d’un pro ?
Tout d’abord, pour pouvoir utiliser l’éditeur graphique sur After Effects, il faut avoir une animation. Peu importe le type d’animation car on peut l’utiliser sur une animation de position, de rotation, d’opacité, d’échelle, etc… Et on peut même l’utiliser sur des effets.
Faisons simple, imaginons que nous faisons bouger notre calque de la gauche vers la droite de l’écran. C’est donc une animation de position. Une fois réalisée, nous pouvons nous rendre dans l’éditeur graphique en cliquant sur l’icône en haut de notre timeline. À partir de ce moment-là, la partie droite de ta timeline va totalement changer d’apparence. Elle va passer d’images clés à des lignes ou courbes si tu as déjà appliqué un lissage de vitesse. Bien sur, il faut cliquer sur l’option « Position » de ton calque pour visualiser ton animation dans l’éditeur.
Ensuite, la prochaine étape va consister à modifier les lignes pour modifier ton animation. Si les lignes sont droites, c’est que ton animation est 100% linéaire. Cela veut dire que le mouvement de gauche à droite du calque se fait à la même vitesse du début jusqu’à la fin. Et c’est tout ce qu’on veut éviter ! Donc pour appliquer un lissage de vitesse, on va sélectionner les images clés sur notre éditeur et on va cliquer sur l’icône « Lissage de vitesse » en bas à droite.
Tu as réalisé un lissage de vitesse quelques clics grâce à l’éditeur graphique d’After Effects. Mais il y a un problème. Le lissage de vitesse n’est pas assez prononcé pour qu’on le voit vraiment sur l’animation. Dans ce cas, ce qu’on veut faire c’est l’accentuer en modifiant manuellement les courbes. Pour faire ça, il y a une particularité avec les animations de position, c’est qu’il va falloir séparer les dimensions. De cette façon, on pourra modifier l’axe X et Y. Pour les séparer, tu peux faire clic droit sur l’option « Position » > « Séparer les dimensions ». Et maintenant, tu peux modifier tes courbes dans l’éditeur graphique comme bon te semble.
Si tu as du mal à t’y retrouver juste en lisant l’article, je te conseille fortement de regarder la vidéo en haut !
J’espère que ce petit tuto t’a plu, si tu as envie d’en apprendre plus sur l’univers du motion design, abonne-toi.
Et si tu as envie d’aller plus loin et tout connaître du métier de motion designer pour pourquoi pas devenir un jour motion designer, clique sur le lien qui est dans la description !
On se dit à très bientôt, c’était Alban, CIAO !
Regardez la rediffusion du live !
"Les 7 étapes simples pour devenir freelance motion designer et en vivre en moins de 6 mois"
Ce que nous allons voir :
Les 3 logiciels indispensables à maîtriser pour faire du motion design !
Les 5 règles pour rendre ses vidéos en motion design plus professionnelles !
Est-ce-que le métier de motion designer a de l’avenir ?
Quel statut juridique choisir pour devenir freelance ? (Ce point peut coûter très cher)
2 choses à ne jamais faire pour trouver rapidement des clients en tant freelance !
La vérité à propos des plateformes de freelance (Malt, Fiverr, upwork, etc.) !
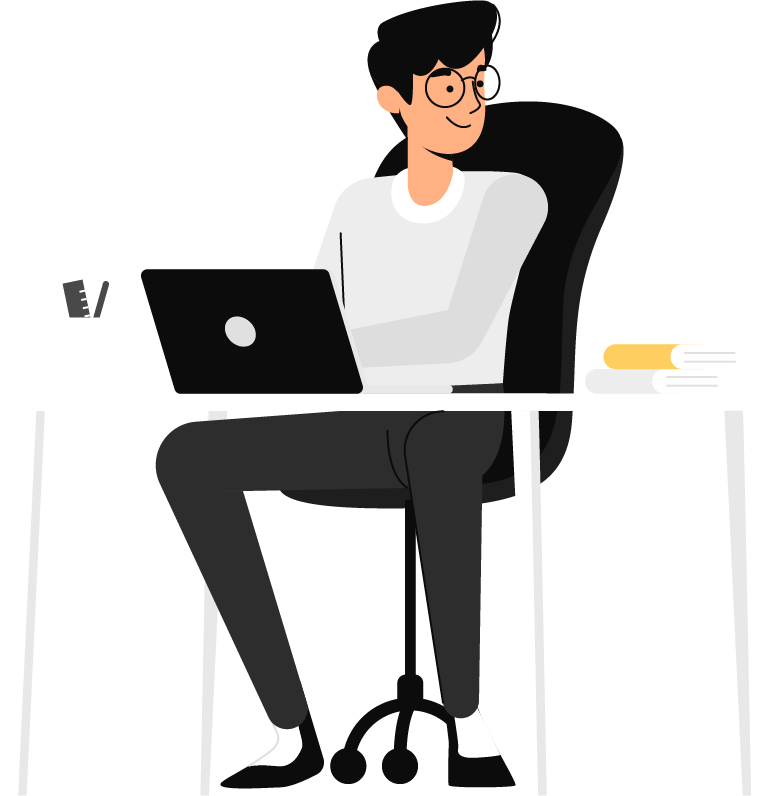
Rejoignez l'Académie du Motion Design en envoyant votre candidature dès maintenant
Répondez au questionnaire et nous vous recontacterons d'ici 48h.

