5 outils INDISPENSABLES d’After Effects ! – Tuto After Effects débutant
Salut à toi futur motion designer, c’est Alban, et aujourd’hui on va voir 5 outils indispensables sur After Effects ! Si tu travailles sur After Effects depuis plusieurs années, tu les connais surement tous. Mais si tu débutes, il faut absolument que tu regardes cette vidéo ! Je ne cite pas l’outil de sélection qui est vraiment… vraiment incontournable. Sans cette outil, tu ne peux même pas utiliser le logiciel.
Mais avant de passer au tuto, je voulais te demander si ce n’est pas déjà fait de t’abonner à la chaine pour en apprendre toujours plus sur le monde du motion design !
Outil de base sur After Effects N°1 : L’outil texte
Lorsque nous travaillons sur After Effects, 99% du temps, nous devons animer du texte. C’est pour cette raison que l’outil texte est plus qu’indispensable.
Pour l’utiliser, c’est très simple. Il suffit de le sélectionner et de cliquer une fois à l’endroit où l’ont veut mettre du texte. Ensuite, tu pourras le modifier via le panneau texte sur la droite de l’écran. Et une petite astuce pour centrer ton texte, utilise le panneau « Aligner » et clique sur l’icône qui permet de centrer sur la composition. Comme ça, tu es sûr que ton texte est parfaitement centré.
Outil de base sur After Effects N°2 : L’outil plume
L’outil plume va principalement te servir pour faire des masques. Mais il peut aussi te servir pour faire des tracés ou des calques de forme.
Pour faire un masque, c’est hyper simple. Il te suffit de sélectionner un calque que tu as envie de masquer en partie. Puis tu dessines à la plume la forme que tu souhaites sur ce calque. Et lorsque tu vas fermer le tracé, celui-ci va automatiquement se transformer en masque. Ensuite, tu peux te rendre dans les options du masque (dans les options du calque) pour par exemple modifier le contour progressif.
Pour faire un calque de forme, c’est exactement le même procédé sauf qu’il ne faut sélectionner aucun calque. Sinon cela créera un masque au lieu d’un calque de forme.
Outil de base sur After Effects N°3 : Les outils de forme
Les différents outils de forme vont être important pour créer tout type de forme vectorielle sur After Effects.
Il faut absolument que tu saches une astuce à ce sujet. Lorsque tu importes un fichier Illustrator avec différents calques vectoriels. Tu as surement remarqué que tu ne peux pas du tout modifier les calques Ai dans After Effects. Si tu souhaites les modifier, tu as juste à faire clic droit sur le calque dans la timeline > Créer > Créer une forme à partir du calque vectoriel. Tu pourras désormais modifier tes calques directement dans After Effects.
Une autre astuce vis-à-vis de ces outils de forme est la possibilité de créer d’autres formes que celles misent en avant. Par exemple nous pouvons créer des ellipses, des rectangles, des étoiles, etc… Mais savais-tu qu’on pouvait créer un triangle avec l’outil étoile ? Et bien si.
La première étape est de sélectionner l’outil étoile et de créer une étoile. Ensuite, tu te rends dans les options du calque > Polyétoile 1 > Tracé > Points (mettre 3 au lieu de 5). Et tu obtiens un triangle équilatéral en 2 clics.
Outil N°4 : L’outil point d’ancrage
L’outil point d’ancrage fait aussi partie des bases d’After Effects. Car le point d’ancrage va servir de repère pour toutes tes animations. Si tu ne sais pas ce que c’est, le point d’ancrage, c’est le point avec 4 barres que tu retrouveras au centre de tes calques. Celui-ci s’affichera dès que tu en sélectionneras un.
Pour modifier la position d’un point d’ancrage, il faut sélectionner l’outil « déplacement arrière (point d’ancrage) ». Ensuite en sélectionnant un calque, tu vas pouvoir modifier le positionnement du point d’ancrage en le déplaçant. De cette façon, tu vas pouvoir modifier la base de ton animation. Par exemple, si tu souhaites faire une rotation, tu verras que l’animation ne sera pas du tout la même si le point d’ancrage est au centre et s’il est dans un coin.
Astuce pratique, si tu souhaites centrer parfaitement ton point d’ancrage sur ton calque, il te suffit de double-cliquer sur l’outil « déplacement arrière (point d’ancrage) ».
Outil N°5 : L’outil main
L’outil main n’est pas toujours indispensable mais à un moment ou un autre, tu en auras surement besoin ! Il te serre à te déplacer sur l’axe X et Y dans ta composition. Par exemple, lorsque tu zoomes dans ta composition pour faire un ajustement minutieux, tu ne tombes pas toujours à l’endroit souhaité. Dans ce cas, tu as juste à sélectionner l’outil main et à te déplacer où bon te semble.
J’espère que ce petit tuto t’a plu, si tu as envie d’en apprendre plus sur l’univers du motion design, abonne-toi.
Et si tu as envie d’aller plus loin et tout connaître du métier de motion designer pour pourquoi pas devenir un jour motion designer, clique sur le lien qui est dans la description !
On se dit à très bientôt, c’était Alban, CIAO !
Regardez la rediffusion du live !
"Les 7 étapes simples pour devenir freelance motion designer et en vivre en moins de 6 mois"
Ce que nous allons voir :
Les 3 logiciels indispensables à maîtriser pour faire du motion design !
Les 5 règles pour rendre ses vidéos en motion design plus professionnelles !
Est-ce-que le métier de motion designer a de l’avenir ?
Quel statut juridique choisir pour devenir freelance ? (Ce point peut coûter très cher)
2 choses à ne jamais faire pour trouver rapidement des clients en tant freelance !
La vérité à propos des plateformes de freelance (Malt, Fiverr, upwork, etc.) !
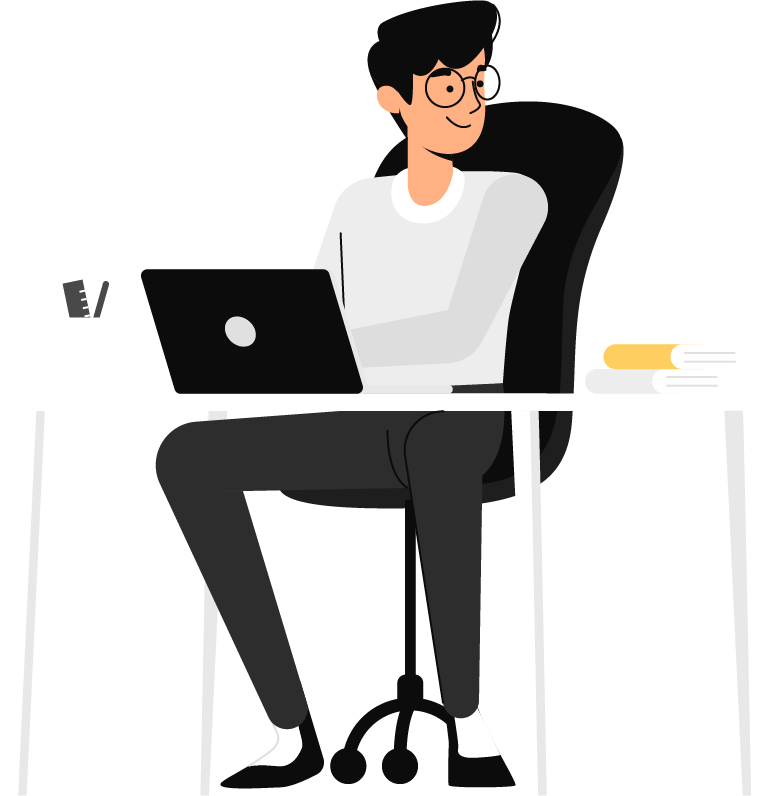
Rejoignez l'Académie du Motion Design en envoyant votre candidature dès maintenant
Répondez au questionnaire et nous vous recontacterons d'ici 48h.


