Publiée le : 11 décembre 2024 • Mise à jour le : 14 octobre 2025
Maîtriser l’IA sur Illustrator : Comment générer des illustrations en quelques clics ?
Dans ce tuto, je vais te montrer comment maîtriser l’IA générative d’Adobe Illustrator. Comme tu le sais peut-être, Adobe a mis en place une nouvelle fonctionnalité sur Illustrator qui est la génération d’image vectorielle par l’intelligence artificielle. C’est un outil à la fois extra-ordinaire et pas fou. C’est extra-ordinaire car il permet de générer des illustrations en quelques secondes. Mais ça n’est pas fou dans le sens où ce sont des illustrations difficilement exploitables pour un motion designer. Il y a beaucoup de formes vectorielles qui composent les illustrations, et ce de manière aléatoire. Tu l’as compris, c’est un cauchemar pour organiser les calques avant de les animer dans After Effects !
Mais ne soyons pas mauvaise langue car c’est une avancée majeure dans la création d’illustration 2D. Et ce n’est qu’une Beta pour le moment ! Donc en attendant une version plus poussée, je t’ai quand même concocté un petit tuto pour apprendre à maîtriser cet outil de génération d’image avec l’IA sur Illustrator. Voyons ça tout de suite !
1-L’interface de génération d’image IA sur Illustrator
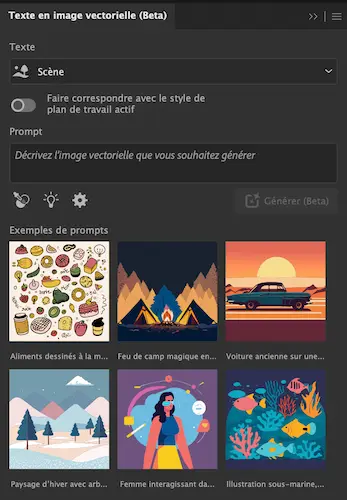
Tout d’abord, il faut ouvrir la fenêtre qui va nous permettre d’entrer notre prompt et de générer l’illustration vectorielle. Pour ça, tu dois aller dans fenêtre > Texte en image vectorielle.
Il y a 3 éléments importants à retenir sur la fenêtre qui vient de s’ouvrir.
La première partie « Texte » en haut est la partie où tu vas devoir sélectionner le type d’illustration que tu veux. Tu as le choix entre Sujet, Scène, Icône ou Motif. En sélectionnant la bonne catégorie, tu aiguilles l’IA d’illustrator pour générer une illustration qui correspond vraiment à tes besoins. Par exemple, si tu sélectionnes Icône alors que tu lui demandes de créer un couché de soleil sur une plage paradisiaque, le résultat risque de ne pas du tout coller à tes attentes.
La deuxième partie « Prompt » est évidemment l’endroit où tu vas rentrer ton prompt. Autrement dit, c’est l’endroit où tu vas décrire en texte ce que tu veux comme illustration à l’IA d’Illustrator. Que tu lui demandes « Une merguez coincée entre 2 engrenages » ou « un slip au vent sur un guidon de vélo », dans les 2 cas, il va te générer des images qui correspondent plus ou moins.
Et la troisième partie est là où les 3 illustrations générées apparaitront en format vignette (en bas de la fenêtre).
2-Générer une illustration par IA sur Illustrator
Passons à l’action maintenant !
La première étape est de créer un rectangle sur toute la surface de ta composition. L’IA va se servir de ce rectangle pour le remplir entièrement de ce que tu demandes. Si tu souhaites faire un logo généré par exemple, tu peux simplement faire un carré au milieu, ça suffira. Dans mon cas, je vais créer une Scène. Donc je créé mon rectangle grâce à l’outil rectangle sur toute la surface de ma composition en 1920x1080p. Et je sélectionne Scène évidemment.
Ensuite, je tape mon Prompt « Chiot au milieu d’une ville fantôme ». Puis je clique sur « Générer ». Je m’assure d’avoir bien sélectionner mon rectangle créé précédemment avant de cliquer.
Et PAF, j’ai 3 illustrations en quelques secondes.
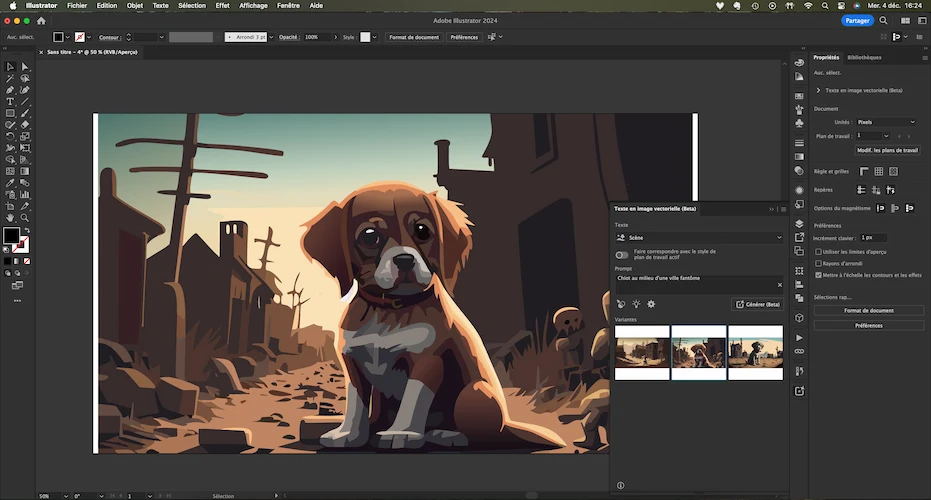
Tu peux maintenant regarder les 3 illustrations générées sur ta composition en sélectionnant ton rectangle et en cliquant sur les différentes vignettes générées dans la fenêtre IA. Si aucune ne te convient, tu peux à nouveau sélectionner ton rectangle puis cliquer sur « Générer ». Cela va en générer 3 nouvelles comme par magie.
3-Conclusion
Comme tu as pu le voir, c’est un outil très puissant. Mais les illustrations générées peuvent ne pas correspondre vraiment à ce que tu attendais. Donc il y a parfois un facteur déception. De plus, c’est assez… chiant, disons les termes, d’organiser les différents calques avec des illustrations composées de milliers voir de centaines de milliers de vecteurs. Car tu dois retravailler les différentes formes vectorielles de chaque partie de l’illustration pour pouvoir l’animer convenablement sur After Effects. D’ailleurs si tu souhaites voir comment préparer tes calques Illustrator pour pouvoir les animer sur After Effects, je t’invite à regarder le tuto sur comment animer un fichier Illustrator sur After Effects.
Cependant, comme tu l’as vu marqué un peu partout, c’est une Beta. Donc le meilleur reste à venir sur les prochaines version d’Illustrator ! Et à la vitesse où évolue les IA poussées par Google, Adobe, Nvidia, OpenAI, etc. On imagine même pas à quoi va ressembler le paysage des intelligences artificielles dans 5 ou 10 ans.
De mon côté, je te dis à très bientôt sur Formation Motion Design !
Alban, formateur en motion design.
Deviens un pro du motion design
- 100% à distance et à ton rythme
- Accompagnement individuel illimité
- 152 sessions de cours
- Éligible (CPF, France Travail, Afdas, etc.)
Deviens un pro du motion design
- 100% à distance et à ton rythme
- Accompagnement individuel illimité
- 152 sessions de cours
- Éligible (CPF, Entreprise, Afdas, etc.)
